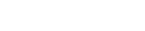Работы студентов фотошколы
Добрый день !
Рада приветствовать Вас на курсе "Основы фотографии". Я буду Вашим преподавателем, буду рецензировать Ваши работы, подсказывать и корректировать, если это понадобиться. Чтобы наше общение получилось еще более полезным и продуктивным, пожалуйста, комментируйте Ваши работы, пишите обо всем с чем пришлось столкнуться во время фотосъемки, какие возникли сложности, задавайте вопросы. Буду рада помочь Вам разобраться во всем, что касается фотографии. Хотелось бы сразу попросить Вас назвать себя, указать свое имя, чтобы удобнее было к Вам обращаться. А так же его можно указать в своем профиле и тогда я буду сразу знать от кого именно приходят работы. Спасибо! :-)
Оценка работы
Очень красивый, яркий газон. Удачно подобрали чуть заниженную точку съемки, взгляд перемещается по цветочкам в глубину изображения. Деревья создают ритм, они чередуются, подчеркивают линейную перспективу. Люди оживляют кадр, подчеркивают масштаб пространства.
Замечания и рекомендации
Для подробного рассмотрения работ очень важно прикреплять технические данные к загружаемым снимкам и их оригиналы. Если Вы обрабатываете изображение в фоторедакторе, нужно внести корректировки при сохранении, чтобы exif файл, технические данные не потерялись.
Выводы
Этот пример принимаю. Однако Вы постарайтесь прикреплять тех данные к снимку.
Комментарии
-
 26.05.2015
26.05.2015. Здесь подробно описано , как это можно сделать в разных фоторедакторах:
"Технические данные снимков (exif) Вы наверняка замечали, что под работой студента на нашем сайте почти всегда отображаются параметры съемки. Это делается автоматически. А информация для отображения берется из EXIF-данных файла. Она записывается туда камерой, но некоторые программы при обработке фотографий эту информацию удаляет. Проверять работы без данных о съемке преподавателю значительно труднее, потому что сложнее становится узнать точную причину ошибки. К тому же, многим студентам требуется посмотреть параметры съемки фотографий перед их загрузкой. Давайте разберемся, как не потерять информацию о параметрах съемки и как посмотреть эту информацию. Если вы используете Adobe Photoshop. В этой программе при сохранении снимков нужно использовать опцию save as, а не save for web. Посмотреть параметры съемки можно, нажав alt + shift +ctrl + I или выбрать file – file info – camera data. Если вы используете Lightroom. При экспортировании фотографий (export) убедитесь, что в разделе metadata галочка на пункте minimize embedded metadata снята. Если у вас нет этих программ, то можно уменьшить размер фотографий и выполнить простую обработку при помощи простых программ Picasa (https://picasaweb.google.com) или FastStone Image (http://www.faststone.org/). И тогда данные о съемке вы не потеряете. Посмотреть технические данные снимков в них можно так: Picasa: во вкладке "Просмотр" поставить галочку напротив "Свойства". Потом просто нажать на нужный файл - в правом столбце появится информация о нем. FastStone Image: Вид > Cвойства изображения (Exif), либо "горячая" клавиша I. Пользователи Mac могут использовать программу Pixelmator (http://www.pixelmator.com/) Чего делать точно не следует, так это загружать фотографии на сторонние сервисы, чтобы уменьшить размер, и загружать их на сайт фотошколы оттуда. Это может ощутимо снизить качество ваших работ. И данные о параметрах съемки точно не получится сохранить. Посмотреть exif снимков можно и без дополнительного ПО. Самый простой способ в Windows (до XP, Vista) - кликнуть на файле правой кнопкой мыши, выбрать «свойства», вкладка «сводка», кнопка «дополнительно». В более новых версиях все точно так же: кликаем правой кнопкой, затем «свойства», «подробно». В MAC OS достаточно открыть фотографию в программе «просмотр» и нажать CMD+I."