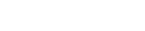Работы студентов фотошколы
Добрый вечер, Рустам!
Рада приветствовать Вас на курсе "Портрет. Основы". Меня зовут Екатерина, я и другие преподаватели будем рецензировать Ваши работы, подсказывать и корректировать, если это понадобиться. Хотелось бы попросить присылать новые фотографии, сделанные непосредственно к уроку. Так будет понятнее, что Вы усвоили из урока и над чем стоит поработать. Чтобы наше общение получилось еще более полезным и продуктивным, пожалуйста, комментируйте Ваши работы, пишите обо всем с чем пришлось столкнуться во время фотосъемки, какие возникли сложности, задавайте вопросы. Будем рады помочь Вам разобраться во всем, что касается фотографии :-)
Оценка работы
Отлично получилось сфокусироваться на глазках малыша и выбрали точку съемки. Блики в них делают взгляд еще более выразительным. Полу разворот головы усиливает динамику в портрете. Вспышка делает картинку плоской, убирает полутона и тени . Портрет желательно снимать при более равномерном освещении, например при сете из окна. Фон для портрета лучше подобрать более однородный, яркие детали в нем отвлекают внимание от мальчика.
Замечания и рекомендации
Мальчик в момент съемки что то говорил, это не самый удачный момент, так как лицо малыша получилось напряжено.
По направлению взгляда желательно оставить больше места, отодвинуть мальчика от середины кадра и добавить немного пространства над головой, чтобы она не упиралась в край кадра.
Для более подробного рассмотрения работы желательно загружать фото с техническими данными.
Выводы
Принимаю!
Комментарии
-
 27.01.2016
27.01.2016Для подробного рассмотрения работ очень важно прикреплять технические данные к загружаемым снимкам. Если Вы обрабатываете изображение в фоторедакторе, нужно внести корректировки при сохранении, чтобы exif файл, технические данные не потерялись. Здесь подробно описано , как это можно сделать в разных фоторедакторах:
"Технические данные снимков (exif) Вы наверняка замечали, что под работой студента на нашем сайте почти всегда отображаются параметры съемки. Это делается автоматически. А информация для отображения берется из EXIF-данных файла. Она записывается туда камерой, но некоторые программы при обработке фотографий эту информацию удаляет. Проверять работы без данных о съемке преподавателю значительно труднее, потому что сложнее становится узнать точную причину ошибки. К тому же, многим студентам требуется посмотреть параметры съемки фотографий перед их загрузкой. Давайте разберемся, как не потерять информацию о параметрах съемки и как посмотреть эту информацию. Если вы используете Adobe Photoshop. В этой программе при сохранении снимков нужно использовать опцию save as, а не save for web. Посмотреть параметры съемки можно, нажав alt + shift +ctrl + I или выбрать file – file info – camera data. Если вы используете Lightroom. При экспортировании фотографий (export) убедитесь, что в разделе metadata галочка на пункте minimize embedded metadata снята. Если у вас нет этих программ, то можно уменьшить размер фотографий и выполнить простую обработку при помощи простых программ Picasa (https://picasaweb.google.com) или FastStone Image (http://www.faststone.org/). И тогда данные о съемке вы не потеряете. Посмотреть технические данные снимков в них можно так: Picasa: во вкладке "Просмотр" поставить галочку напротив "Свойства". Потом просто нажать на нужный файл - в правом столбце появится информация о нем. FastStone Image: Вид > Cвойства изображения (Exif), либо "горячая" клавиша I. Пользователи Mac могут использовать программу Pixelmator (http://www.pixelmator.com/) Чего делать точно не следует, так это загружать фотографии на сторонние сервисы, чтобы уменьшить размер, и загружать их на сайт фотошколы оттуда. Это может ощутимо снизить качество ваших работ. И данные о параметрах съемки точно не получится сохранить. Посмотреть exif снимков можно и без дополнительного ПО. Самый простой способ в Windows (до XP, Vista) - кликнуть на файле правой кнопкой мыши, выбрать «свойства», вкладка «сводка», кнопка «дополнительно». В более новых версиях все точно так же: кликаем правой кнопкой, затем «свойства», «подробно». В MAC OS достаточно открыть фотографию в программе «просмотр» и нажать CMD+I." -
 28.01.2016
28.01.2016Спасибо большое за оценку и рекомендации)