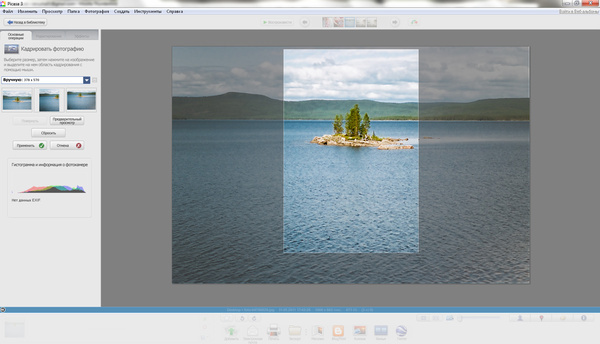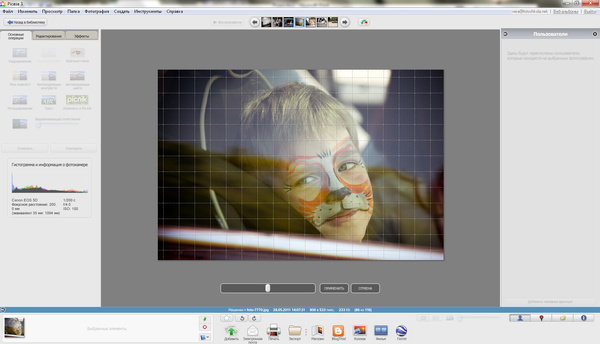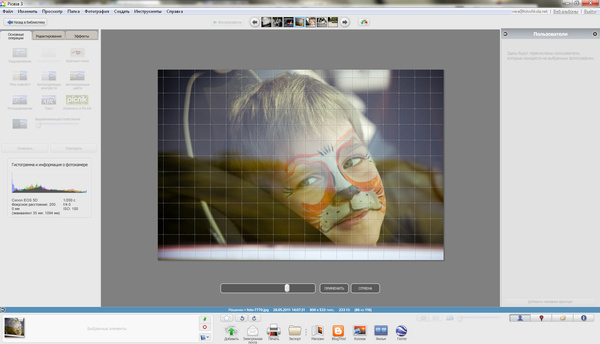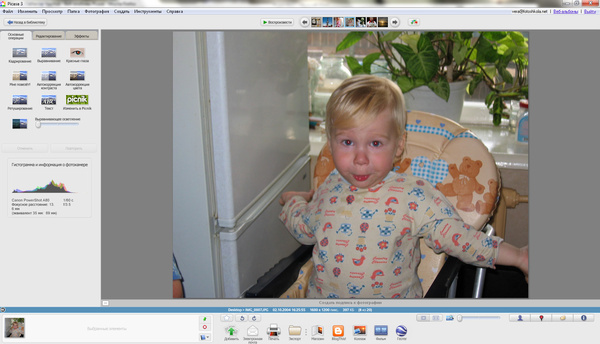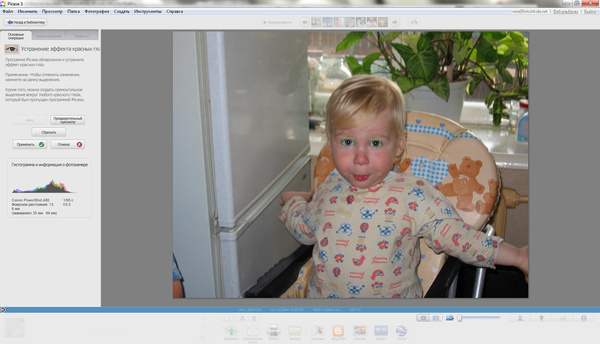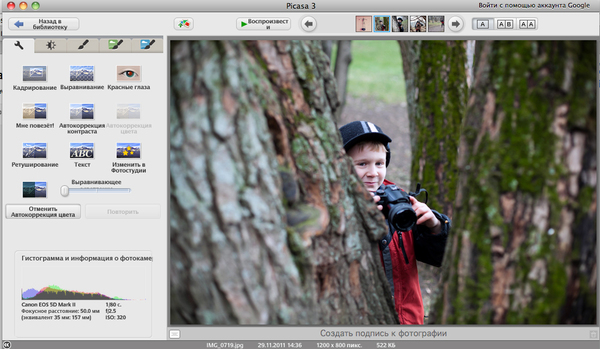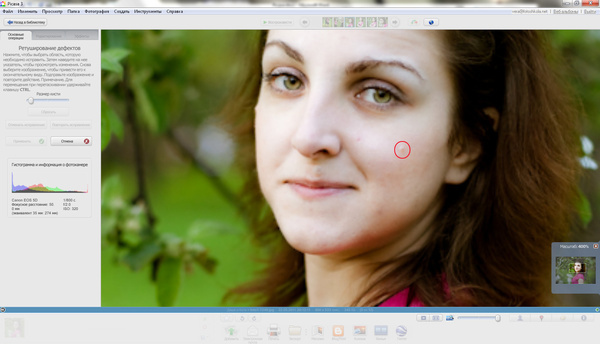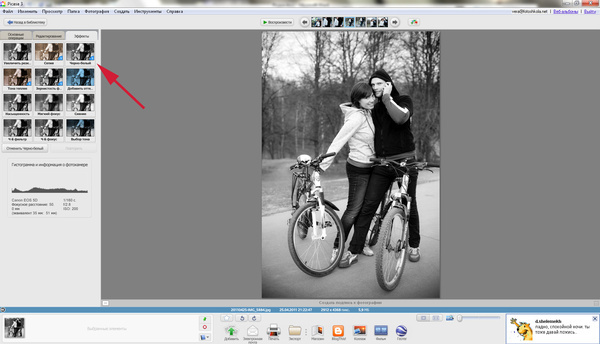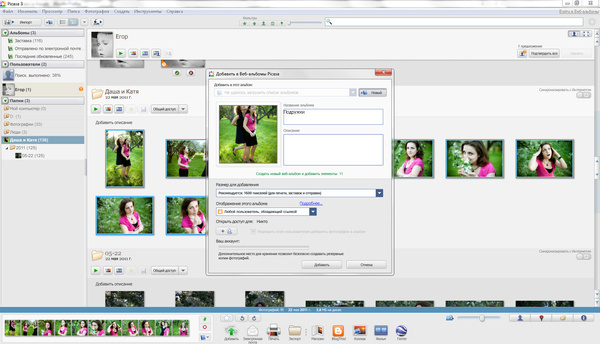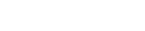Обработка в Picasa
Основы обработки фотографий
В предыдущем уроке мы разобрали основные важные манипуляции с цифровыми фотографиями в программе Adobe Photoshop. В качестве альтернативы существует большое разнообразие бесплатных и простых в обращении программ, с одой из которых мы и познакомимся в этом уроке.
Программа называется Picasa и является настоящей палочкой-выручалочкой, которая умеет и загружать фотографии с камеры, и упорядочивать их на жестком диске, и редактировать, и даже публиковать отобранные работы в интернете с помощью Веб альбомов. Программа находится в свободном доступе для скачивания по адресу Программа называется Picasa и находится в свободном доступе для скачивания по адресу http://picasa.google.com
Не будем терять время и сразу обратимся к тем операциям, которые мы делали в программе Adobe Photoshop. Picasa тоже все это умеет.
Кадрирование
Чаще всего в работе с фотографией нам требуется ее кадрировать, то есть обрезать лишнее по краям. Выбираем фото, двойным щелчком кликаем по нему, находим в меню основных операций слева «Кадрировать», выбираем из списка формат или вручную выделяем нужную область, жмем применить. Готово. Чтобы не потерять исходное изображение, в меню выбираем Файл -> Сохранить как.
Выравнивание
Исправить заваленный горизонт или сделать вертикальные линии параллельными краю кадра поможет функция выравнивания. При нажатии кнопки Выравнивание в меню основных операций на фотографии появится ползунок, с помощью которого мы и выполним операцию. Двигаем ползунок вправо или влево, снимок будет вертеться вслед за ним, при этом после выравнивания не нужно обрезать лишнее, как это часто приходится делать в других программах. Не забываем применить исправления и сохранить файл.
Уничтожение эффекта красных глаз
Photoshop с этой проблемой одним кликом справляться не умеет, а Picasa может, и с нашей стороны будет ошибкой не воспользоваться этим преимуществом. С проблемой красных глаз часто сталкиваются владельцы компактных фотокамер. Сосудистая оболочка глазного дна человека имеет красный цвет, и когда свет от встроенной вспышки отражается от глазного дна, на фотографии появляется такой неприятный эффект. Как же убрать этот ореол? Открываем изображение, заходим в меню основных операций, нажимаем на иконку «красные глаза». Picasa самостоятельно диагностирует и убирает этот неприятный эффект. Измененные области отмечены на снимке рамочками. Можно вручную создать выделение вокруг красного глаза, который был пропущен программой.
Автоматическая настройка контрастности и цвета также под силу Пикасе. Нужные кнопочки находятся во втором ряду меню. Если вам не понравился результат, то отменить его можно кнопочкой, которая находится чуть ниже.
Ретуширование
Замазать прыщик, убрать тень, ликвидировать следы пыли на матрице – все это можно сделать с помощью функции ретуширования. Открываем нужную фотографию, нажимаем на значок Ретуширование в меню основных операций, с помощью специального ползунка выбираем размер кисти (размер кисти можно оценить, если навести курсор на фотографию). Мышкой выбираем область, которую требуется заменить, перемещаем курсор на ту область, которой требуется заменить, как правило, это соседний чистый участок, кликаем. Это совсем несложно, и с опытом работать кистью вы будете «с закрытыми глазами».
Текст
Picasa работает и с текстом: добавляет текст на изображение, меняет угол наклона, выравнивает, подбирает цвет и шрифт, делает текст прозрачным. Палитра функций появится по клику на кнопку Изменить текст в меню основных операций. В списке выбора шрифтов отобразятся все шрифты, установленные в вашей операционной системе. Значки размера, стиля и выравнивания привычные. Чуть ниже в меню можно выбрать цвет (пипетка появится по клику на цветной кружочек), сделать текст объемным и установить прозрачность. Чтобы добавить текст, наводим курсор на нужную область, кликаем, набираем текст. Текст появится в серой рамке, которую можно перемещать по области изображения и вращать с помощью специального инструмента внутри этой рамки.
Перевод в ч/б
Черно-белая фотография считается классикой, а также помогает скрыть некоторые недостатки, например, неудачно выбранный баланс белого. На закладке Эффекты предлагается целый набор различных оттенков и прочих художественных эффектов, в том числе и перевод в чб. Выбираем Черно-белый и получаем новый набор художественных фильтров в том же окне: сияние, тонирование, градиент для слишком яркого неба, сепия. Ваша задача – выбрать достойный кадр для художественной обработки и подходящий фильтр, остальное программа сделает сама.
Самым удобным форматом для размещения фотографий в интернете является jpg, этот формат умеют читать все сайты и программы, работающие с изображениями. Не стоит перегружать Веб альбом тяжелыми файлами и отправлять фотографии с исходным размером друзьям. Это существенно замедлит скорость их передачи, а почтовые клиенты и вовсе откажутся принимать такие «посылки». В сеть принято загружать снимки размером от 640 до 1024 пикселей по длинной стороне. Размер снимка можно выбрать непосредственно при загрузке в альбом.
Последовательность действий при загрузке снимков в Веб галерею
Выбираем нужные снимки, удерживая клавишу Ctrl. При этом снимки должны отобразиться внизу в лотке выбранных элементов, нажимаем иконку с зеленой стрелочкой, из списка выбираем существующий в галерее альбом или создаем новый, ставим желаемый размер и параметр доступа, нажимаем добавить. В первый раз программа потребует пароль, его лучше запомнить, чтобы в следующий раз Picasa сразу же начинала загрузку.
C помощью Picasa можно создавать необыкновенные коллажи, слайд-шоу, презентации, делать фото на документы и бесконечно совершенствовать свои навыки в художественной ретуши. Программа существенно экономит силы и время, а, значит, у нас есть повод задержаться за любимым делом, узнать больше нового и чаще делиться своими успехами.