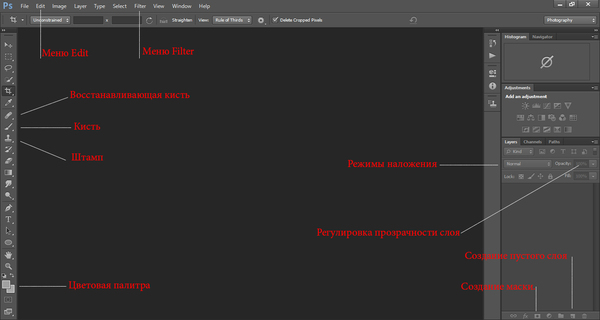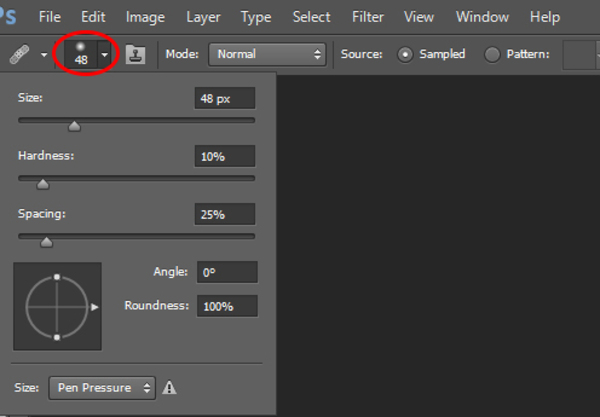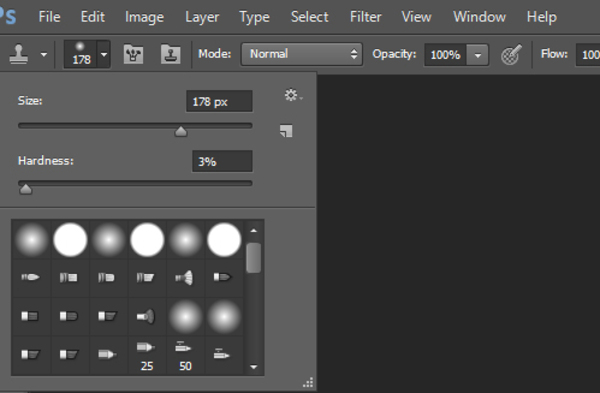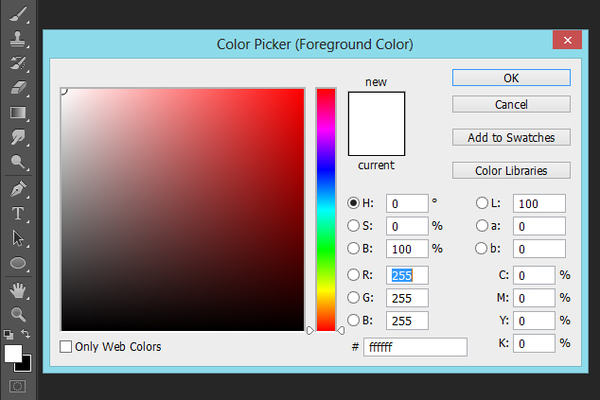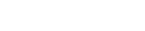Путеводитель по редактору Photoshop CS6
Для начала предлагаем вам посмотреть видео-ролик, который познакомит вас с рабочим пространством Photoshop.
Далее в курсе мы рассмотрим функции, которые были упомянуты в уроке по ретуши: расположение, краткое описание, а так же комбинации “горячих клавиш”, которые существенно ускоряют работу в этом редакторе.
Восстанавливающая кисть
Восстанавливающая кисть «сканирует» выбранную вами здоровую область и переносит «скан» на ту, которую мы хотим вылечить. Действует он при этом бережно и умно, сохраняя светотени, текстуру и другие атрибуты оригинала. Это делает Healing Brush незаменимым средством ретуширования. С его помощью можно с минимальными усилиями восстановить поврежденные фрагменты изображений волосяных покровов или удалить с портрета прыщики, веснушки, морщинки и другие косметические недостатки. После выбора Healing Brush / Восстанавливающей кисти на панели инструментов слева кликаем правой кнопкой мыши по изображению (или кликаем по области настройки, расположенной сверху). Перед нами открывается окошко параметров инструмента: здесь можно задать размер (Size), жёсткость кисти (Hardness). Чем жёстче кисть, тем отчётливее её границы. Бегунок Spacing / Интервалы отвечает за то, какой след оставляет кисть — непрерывный или дискретный.
После того, как параметры были заданы, находим чистый участок кожи недалеко от нуждающегося в исправлении: зажимаем Alt (курсор примет форму мишени) и кликаем по “здоровому” участку, отпускаем Alt и кликаем на косметический недостаток, который требует исправления. Чтобы ретушь была аккуратной, чаще выбирайте участки-образцы и подгоняйте размер кисти так, чтобы она полностью накрывала повреждённый участок. При этом старайтесь, чтобы размер кисти был маленьким, иначе останутся следы.
Штамп
Штамп — это кисть, которая копирует выбранные вами участки изображения и переносит их в нужное место. Очень похожа на восстанавливающую кисть с той лишь разницей, что здесь все копируется точно. Для чего она нужна? Как говорилось в уроке, штампом можно залечивать участки около контрастных границ. Ничего лишнего захвачено не будет. Или, например, дорисовывать углы фотографии после того как мы выровняли горизонт. Или уничтожать постоянно лезущие в кадр провода. Большой плюс инструмента в том, что он абсолютно предсказуем. Что мы скопировали, то и вставим. Принципы настройки у Штампа такие же, что и у Восстанавливающей кисти: есть панель настройки с размером и жесткостью, которые можно регулировать под конкретную задачу.
Инструмент Кисть\Brush работает по таким же принципам, что и Восстанавливающая кисть со Штампом, поэтому подробнее останавливаться на ней не будет. Единственное отличие — вам не придется копировать какую-то область, а просто рисовать по выбранному участку. Цвет кисти выбирается в цветовой палитре.
Цветовая палитра на панели инструментов
При нажатии на один из квадратиков будет выскакивать палитра, на которой можно выбрать нужный цвет. В уроке говорилось об использовании белой кисти, поэтому после выбора этого инструмента вам нужно будет зайти в палитру и увести маркер (имеет форму круга) в верхний левый угол. Если понадобится черная кисть, то, соответственно, маркер нужно будет увести в нижний правый угол. Квадратов два — верхний является основным, а второй используется для градиентной заливки.
Режимы наложения
Этот инструмент отвечает за то, как будут взаимодействовать выбранный слой с находящимся ниже, как будет смешиваться пиксели обоих слоев. Применятся очень часто в ретуши и обработке. В уроке упоминается Soft light, чтобы его включить, нужно нажать по кнопке режимов наложения (по умолчанию там стоит Normal) и выбрать нужный вам.
Маска
Потенциал этого инструмента поистине огромен, поэтому он крайне часто встречается при обработке. При помощи масок можно быстро изменять части изображения, локально накладывать эффекты и фильтры, увеличивать резкость или наоборот размывать фон, расширять динамический диапазон снимка и тому подобное. Суть инструмента в названии — маска закрывает фотографию, чтобы вы могли работать с выбранным участком, прорисовав его с помощью кисти.
Маска бывает двух видов:
- Белая - является прозрачной, то есть внешне на верхнем слое ничего не изменяется. Но зато теперь с помощью черной кисти вы сможете прорисовать нужные вам участки с нижного слоя.
- Черная - является полностью непрозрачной. Она закрывает слой, на которой наложена, проявляется нижний слой, на котором вы можете проявлять участки верхнего с помощью белой кисти.
- Ctrl + «+» и Ctrl + «-» - увеличение\уменьшение масштаба. Альтернатива - прокручивание колеса мышки с зажатым Alt
- Ctrl + Z - отмена последнего действия
- Ctrl + Alt + Z - отмена действий по одному в обратном порядке (до 20)
- Ctrl + J - дублирование слоя
- Shift+Ctrl+J - вырезать на новый слой
- Ctrl+E - объединить выделенные слои
- Ctrl + Alt + Shift + E - объединить выделенные слои на новый слой
- Ctrl+G - сгруппировать слои
- “[“ и “]” - изменение размера кистей
- X - меняет местами цвета в палитре
- D - автоматически меняет цвета в палитре на белый и черный
- Shift+Backspaсe - вызов окна заливки (Fill)
- Shift+Ctrl+X - вызов инструмента Liquify
- Alt+Ctrl+I - Размер изображения
- Ctrl+L - Levels\Уровни
- Ctrl+M - Curves\Кривые
- Ctrl+U - Hue\Saturation
- Ctrl+B - Color Balance\ Цветовой баланс
- Shift+Ctrl+U - Обесцвечивание
- Ctrl + S - Сохранить
- Shift + Ctrl + S - Сохранить как…
- Alt+Shift+Ctrl+S - Сохранить для web
Изначально маска создается белой, чтобы сделать ее черной, нужно инвертировать с помощью сочетания Ctrs + I.
Регулировка прозрачности слоя
По умолчанию ползунок стоит в крайнем правом положении, то есть 100 процентов непрозрачности. Сдвигая его влево, вы будете увеличивать прозрачность выбранного слоя, одновременно проявляя находящийся ниже слой.
Горячие клавиши программы
В MAC клавиша Ctrl заменяется на Cmd