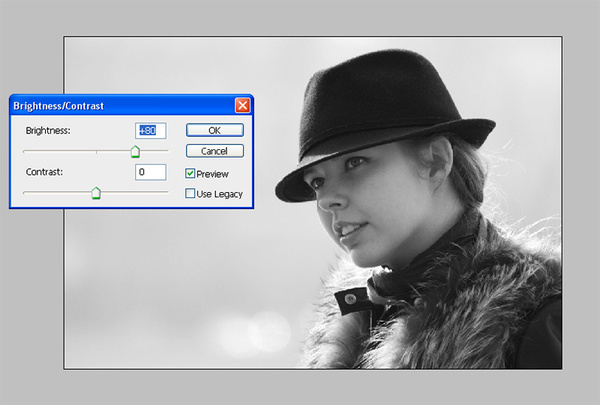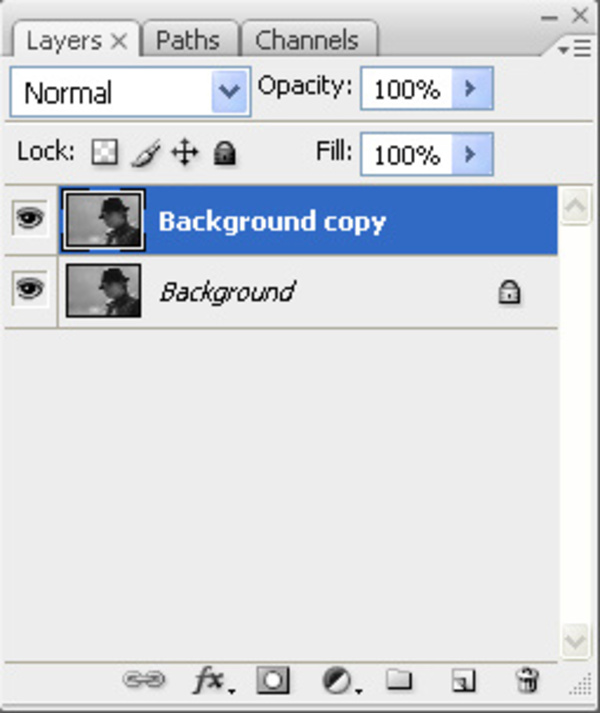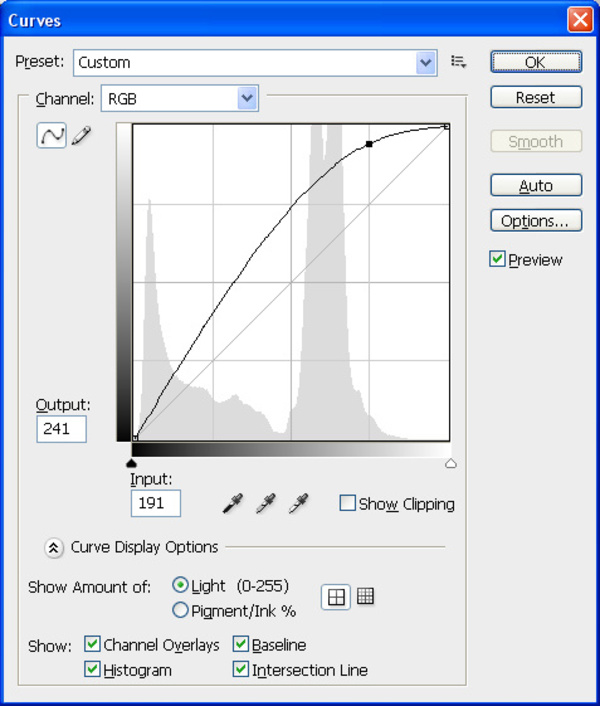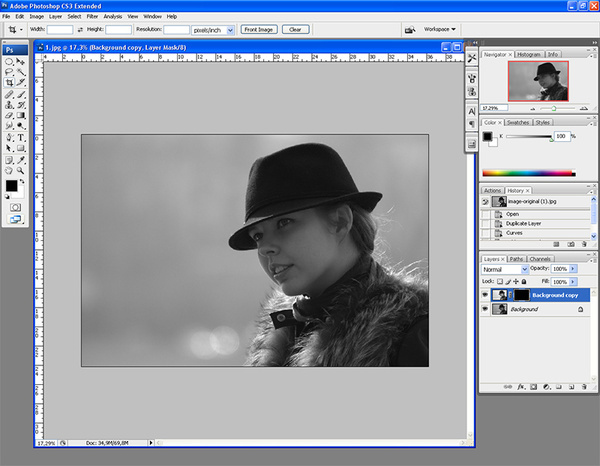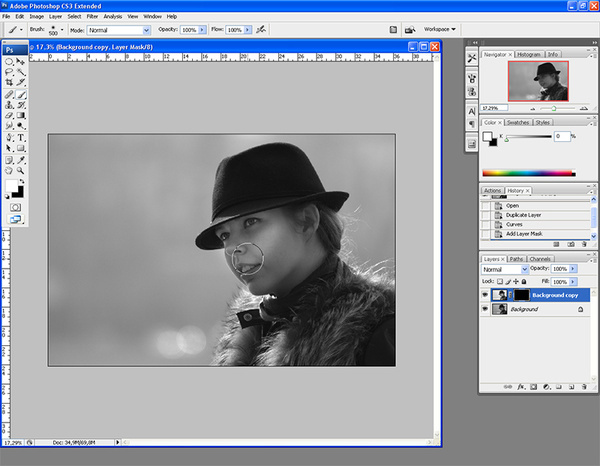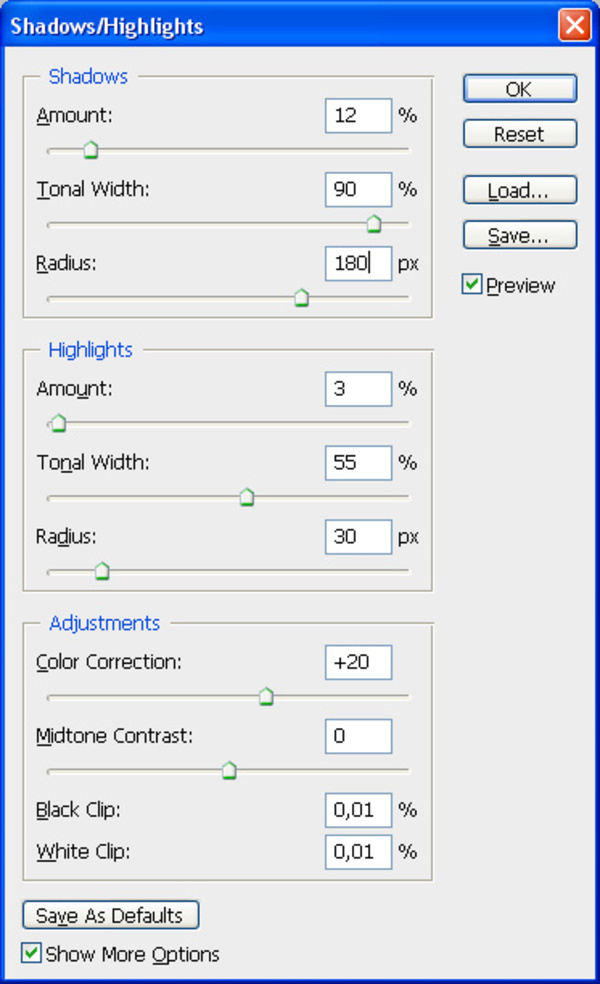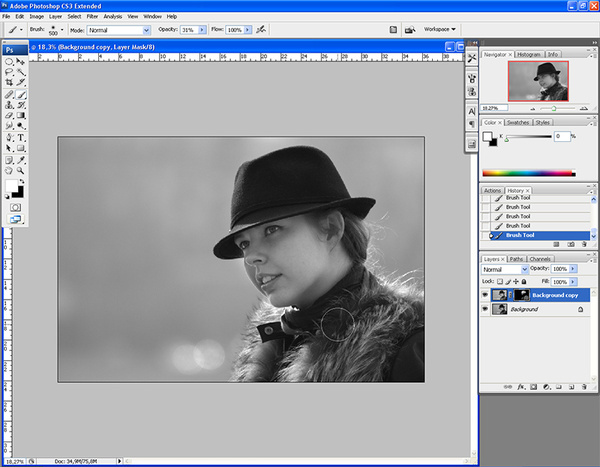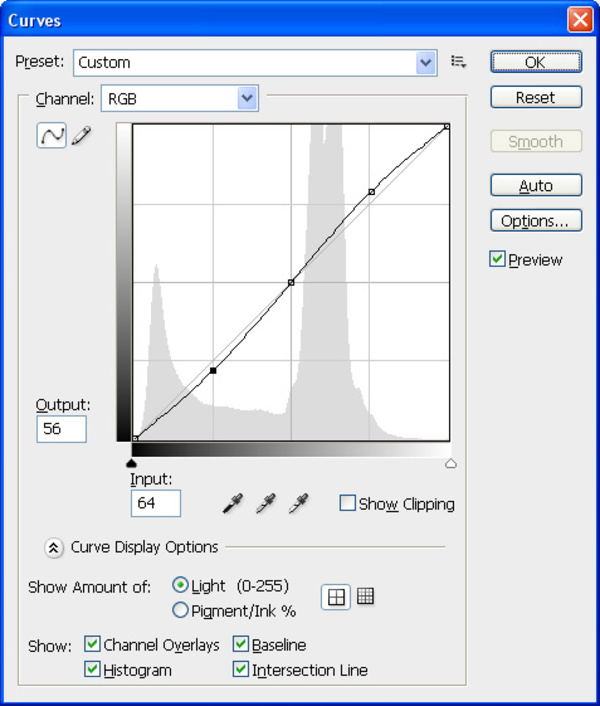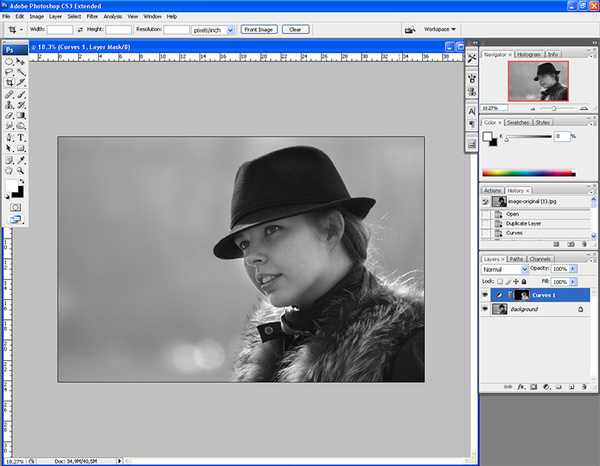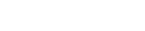Учимся работать с масками слоя
Очень часто при обработке мы сталкиваемся с моментами, когда хочется применить к фотографии локальную коррекцию — сделать контрастнее глаза, подсветить ненужные тени, добавить отдельным участкам яркости и т.д. Когда нужно добавить яркости к лицу персонажа в снимке, то большинство новичков поднимает ее общий уровень (как вариант, используя инструмент Brightness/Contrast), результатом чего становится слишком светлая и бледная картинка. То же касается, например, контраста или заполнения теней.
Что же делать, если нам нужно сделать коррекцию какого-либо отдельного участка фотографии? Для этого Photoshop обладает отличной возможностью — использованием масок слоя. Давайте разберемся на конкретном примере, как это работает. Возьмем в качестве примера фотографию, сделанную одной из наших студенток:
Как видно, перед нами вполне прилично скомпонованный портрет, однако в результате съемки с сильным контровым освещением лицо героини получилось заметно затененным. Вполне логично, что нам хочется поднять яркость, поэтому давайте попробуем так и сделать. Для этого воспользуемся уже вышеупомянутым инструментом Brightness/Contrast, увеличив значение яркости до 80:
Очевидно, что ситуация улучшилась — лицо выглядит хорошо проэкспонированным, стал более читаемым светотеневой рисунок, взгляд более выразителен. Однако вместе с тем мы подняли яркость и заднего плана. А если нам это не нужно? Хочется оставить более темный задник? Вот теперь начинается самое интересное!
Возвращаемся в меню History в начало (Open). Создаем копию слоя исходной картинки (перетягиваем слой Background на иконку Create a New Layer внизу палитры Layers, либо жмем на слое Background правой клавишей и затем Duplicate). Вы увидите, что над основным слоем Background появится его копия Background copy. С ней мы и будем работать.
Теперь начинаем делать коррекцию яркости. Выбираем инструмент Curves (Image/Adjustments/Curves) и увеличиваем яркость, поднятием правой части кривой (то есть там, где расположены яркие участки изображения). Она будет выглядеть вот так:
Жмем ОК и видим, что наша картинка стала намного ярче. При этом мы не забываем, что нам нужно сохранить темный задний план. Внизу палитры Layers находим иконку Add Layer Mask и щелкаем по ней. Рядом с картинкой на копии слоя появится белый квадратик — маска слоя. Кликаем на маске, сделав ее активной, затем инвертируем ее, нажав комбинацию клавиш Ctrl-I (Cmd+I), после чего квадратик изменит цвет на черный, а многие схватятся за сердце, потому что все созданные нами изменения пропадут, а на экране вновь окажется исходный снимок. Однако вы можете заметить, что рядом с инвертированной маской по-прежнему осталась картинка с изменениями — это означает, что мы просто «спрятали» нашу коррекцию под маской, и теперь можем локально проявлять ее там, где нам хочется.
Выбираем кисть (инструмент Brush) с растушеванными краями, в качестве основного ставим белый цвет (клавиша D) и начинаем аккуратно рисовать кисточкой на лице. Вы увидите, что наша скорректированная яркость начинает «проступать» наружу.
Таким образом, обрабатываем все нужные нам участки — вы увидите, что на маске они будут выделяться белым цветом. К слову, если Вы хотите делать в отдельных участках более сильную яркость, а в других более слабую, то этот параметр можно варьировать, изменяя непрозрачность инструмента Brush (вверху увидите меню Opacity — чем меньше значение, тем меньше «сила воздействия» кисти). Немного поработав кистью, я сделал ярче лицо, волосы и мех на куртке, после чего «склеил» слои в один (Layer/Flatten Image).
Картинка стала выглядеть лучше, но я бы добавил еще легкого заполнения теням, проявив больше деталей на одежде, глазах и на шляпе. Создаем еще раз копию слоя, выбираем инструмент Shadow/Highlights (Image/Adjustment/Shadow/Highlights), установки делаем по вкусу. Моё окошко в данном случае выглядело вот так.
Жмём ОК, а затем привычно создаем маску, инвертируем ее и рисуем белой кистью в тех местах, где нам хочется проявить тени. Склеиваем слои.
Напоследок я бы добавил этому снимку чуть больше контраста, а в ходе работу хочу вас познакомить с так называемыми корректирующими слоями. Внизу палитры Layers находим иконку Create new fill or adjustment layer, в появившемся меню выбираем Curves. В появившемся окне «рисуем» S-образную кривую для небольшого повышения контраста. Выглядит она в данном случае так:
Как только мы нажмем ОК, то увидим, что картинка стала контрастнее. При этом вы заметите еще одну особенность — у вас создался отдельный слой, на котором применен инструмент Curves и при этом маска слоя уже создана автоматически (это особенность всех корректирующих слоев). Инвертируем ее, выбираем белую кисть и «протираем» ей те участки снимка, которые нам хочется сделать поконтрастнее.
Вот и всё. А теперь, давайте сравним первоначальный вариант и тот, что у нас получился в конечном итоге:
Как видите, мы применили локальную коррекцию только к модели, не затрагивая фон!
Важный момент! Вы можете также работать и на белой (неинвертированной) маске черной кистью (черный цвет устанавливается с помощью клавиши «X»), таким образом проявляя на картинке участки ДО коррекции. Черную кисть можно применять и в инвертированной маске — если, к примеру, вы решите, что в каких-то участках перебрали с проявлением коррекции. То есть, черная кисть полный противовес белой.